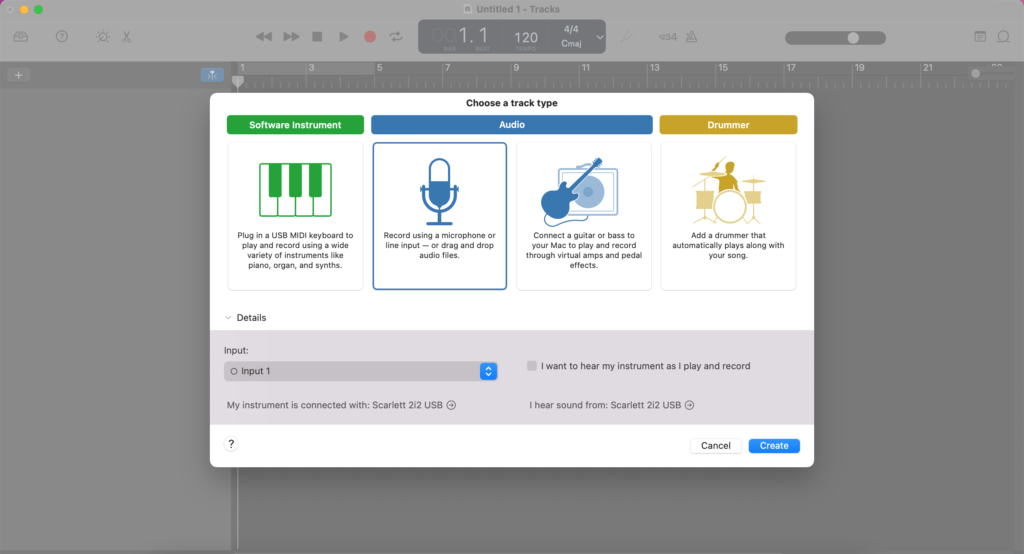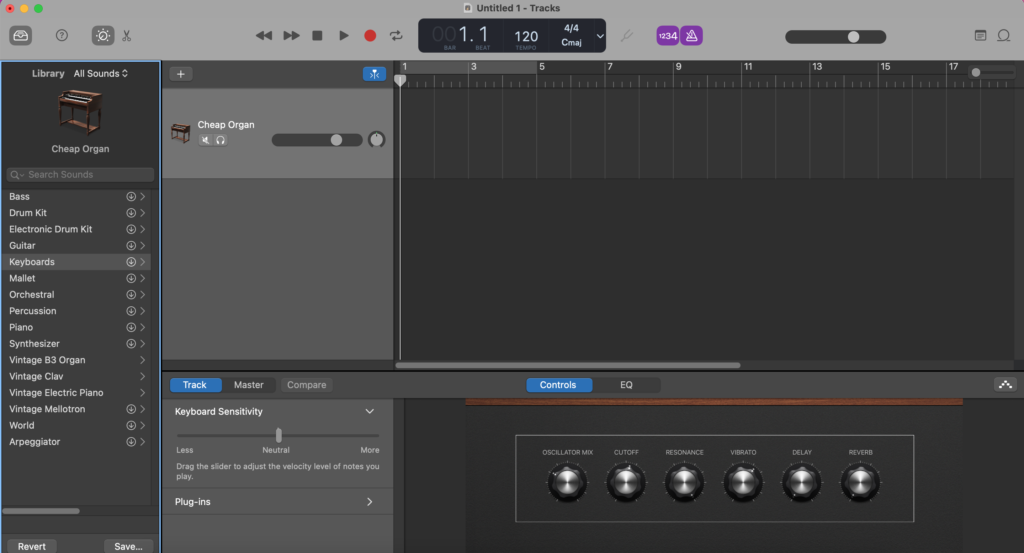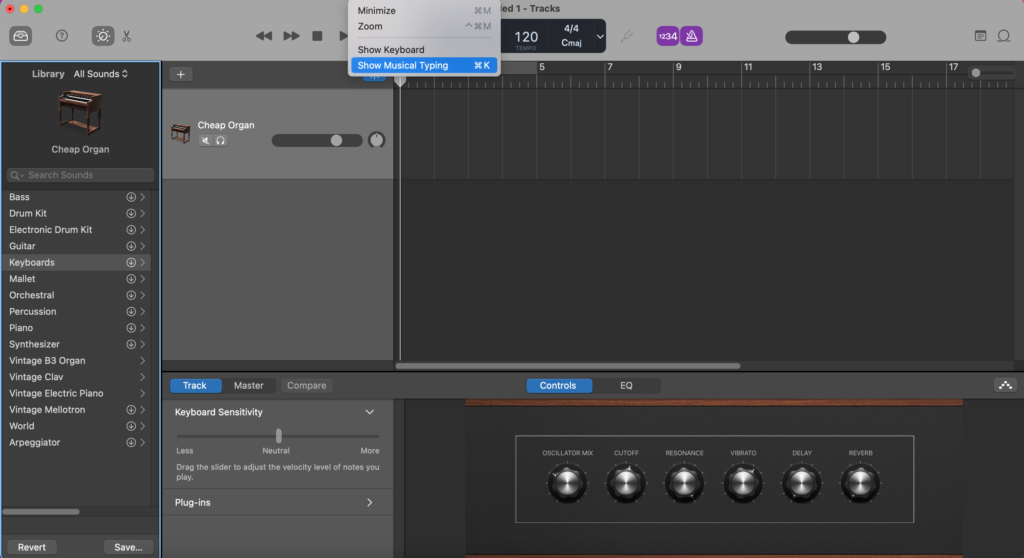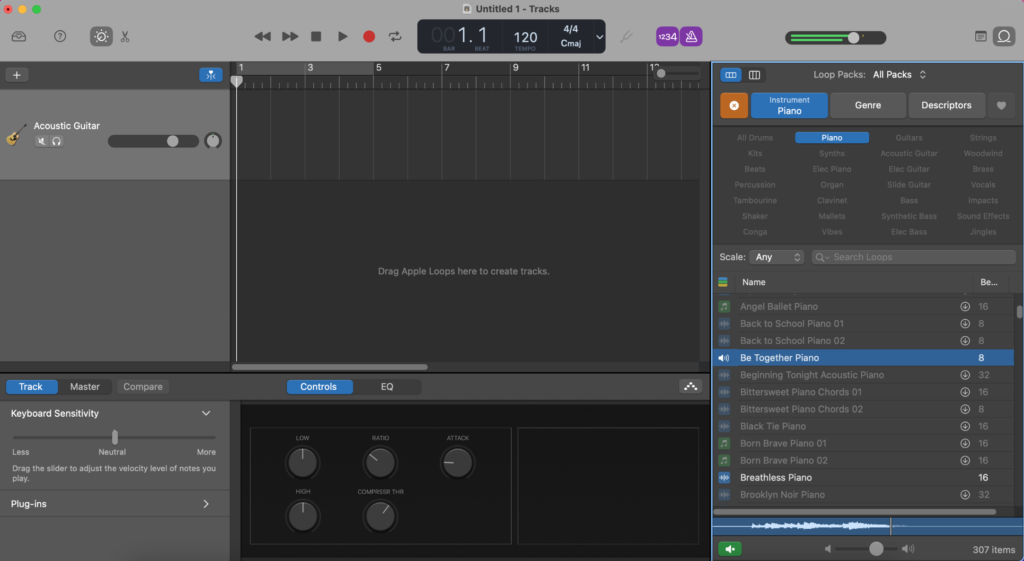GarageBand is a free digital audio workstation (DAW) — in other words, a piece of software that lets you record music.
It comes preloaded on every Apple computer, and you can get it on iPhones and iPads.
It also includes a bunch of drum loops and virtual instruments. According to Apple, it “puts a complete music studio on your computer.”
You can do everything from recording to mixing to sharing your music with the world. Once your song is finished, you can use Apple’s AirDrop to send the song to iTunes or SoundCloud.
In other words, GarageBand is a beginner music producer’s best friend.